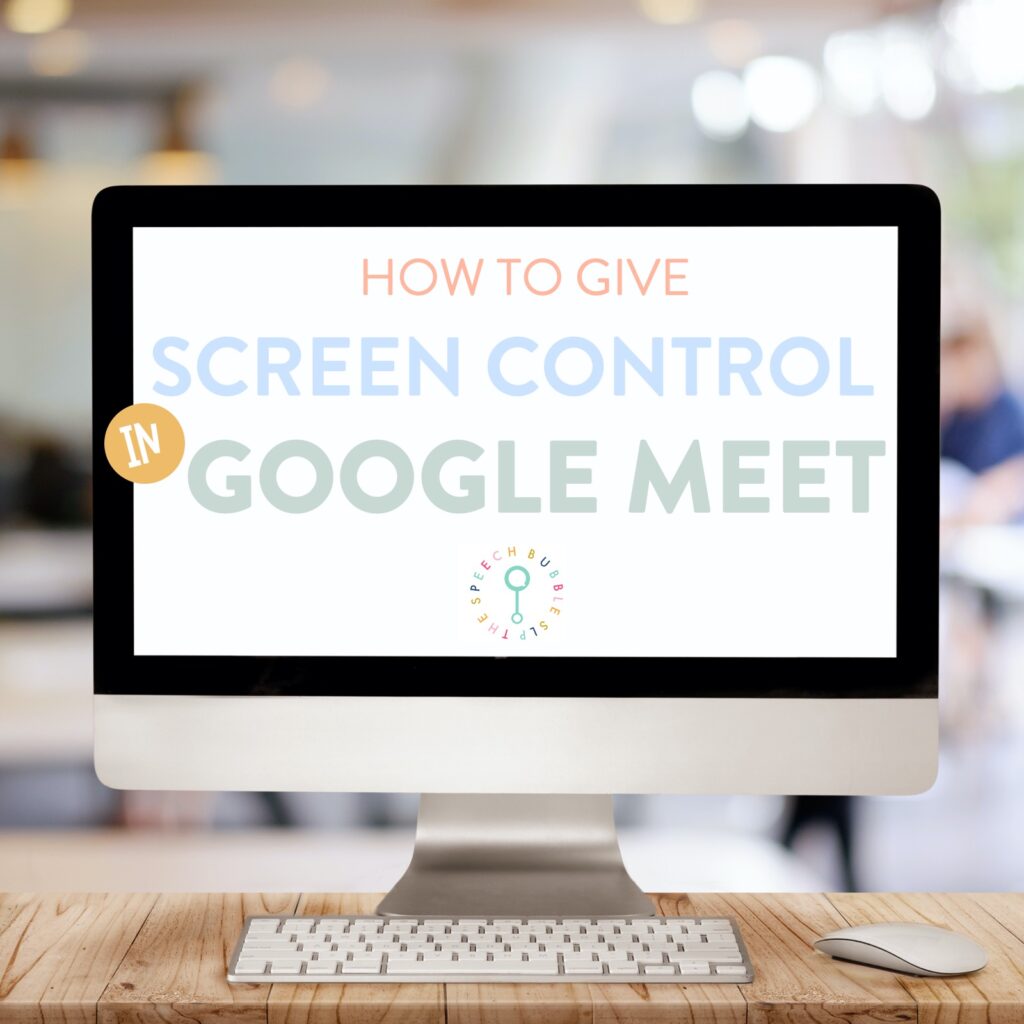
Google Meets for Speech Therapy: How To Give Screen Control
Can’t figure out how to give screen control in Google meet during your speech therapy sessions? This post will help you do just that.
Who would have thought that businesses, teachers, and SLPs around the world would be tossed so quickly into Teletherapy, video conferencing, and remote work? As the need for remote work and remote learning increases, videoconferencing applications have improved.
What is exciting is that SLPs now have the opportunity to incorporate virtual support into their practice. Teletherapy is convenient for both the child and the SLP.
But, things can become boring during your speech teletherapy session, if you are the only one with the power to move and click items on the screen. So, how do you then give screen control in Google Meet for Speech Therapy?
Before we get into that, let’s take a brief look at the Google meet application.
- Google Meets for Speech Therapy: How To Give Screen Control
- What is Google Meet?
- Is Google Meet Different from Hangouts?
- Google Meet for Speech Therapy: Useful Features and Tips
- Learn How to Give Screen Control in Google Meet:
- Here’s How To Give Screen Control in Google Meet for Speech Therapy in one click!
- Video Tutorial: How to Give Screen Control in Google Meet:
- Got Value? Share on Pinterest!
- Here are some other related post that might interest you:
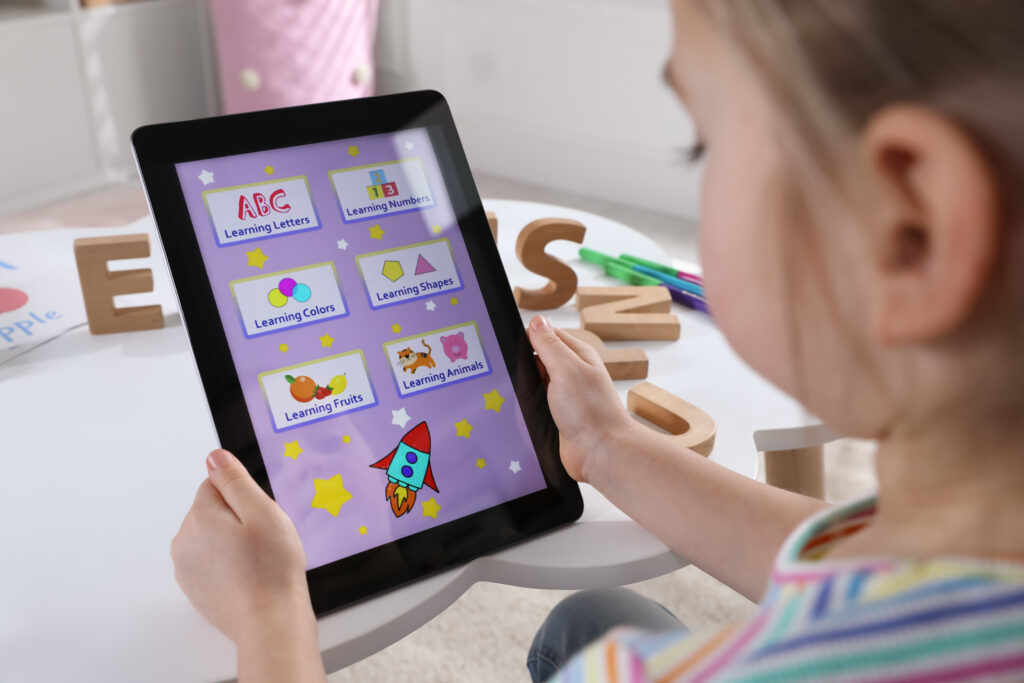
What is Google Meet?
Google Meet is a video conferencing application developed by Google that is available to everyone with a Google account. It’s premium features is available through Google Workspace.
Is Google Meet Different from Hangouts?
Yes! Although there are both Google products, Google Meet is different from Hangouts.
Here are some main differences between Google Meet and Hangouts:
- Hangouts limits the number of participants to 10, while Google Meet allows up to 100 attendees in the free version and up to 250 members in the premium version.
- Hangout is available to everyone with a customer account (a Gmail account). In contrast, the premium version of Google Meet is exclusive to Google workspace users. The free version of Google Meet is available to everyone.
Google Meet for Speech Therapy: Useful Features and Tips
You can use Google meet for teletherapy because Google Meet comes with a ton of features, some are popular, while others are not so known. you can use to make your meetings even better. First of all, you can hold as many meetings as you want, as often as you want. Along with the features come tips that can help you have better and more effective teletherapy sessions with your kids. This features and tips can be implemented at no extra cost to you. Here are Google meet features and tips that will help you get the most out of the application:
Recommended Read: Green Screen activity for Google meet
1. Live Captions:
The live caption is a fully automated Google Meet feature which can help you understand better what your client or students are saying and vice versa.
How to enable Google Meet Live Captions Feature:
- Start or Join a meeting on Google Meet.
- Click on the Turn on Live Captions option located at the bottom of the Google Meet interface.
2. Google Meet Keyboard Shortcuts:
You already know how much time keyboard shortcuts can save you if you use them. So, instead of opening multiple menus during your teletherapy sessions, you can use Google Meet keyboard shortcuts to work faster. Here are a few shortcuts that can make your experience smooth:
Toggle Mute/ Unmute Mic: Ctrl + d or Command + d
Toggle Turn On/Off-Camera: Ctrl + e or Command + e
Show/ Hide Participants: Ctrl + Alt + p or Control + Command + p
Show/Hide Chat: Ctrl + Alt + c or Control + Command + c
Google Meet Help: Ctrl + / or Command + /
3. Host a Teletherapy session with your phone:
Google meet allows you to host or join a meeting through phone call. But your number should be in the USA or Canada.
How to join a meeting through phone:
- Call the number provided in the meeting details sent to you by the host. Or,
- After entering the Google Meet URL, select Join > use the phone for audio.
- Then tap on dial-in and choose your country.
- Dial the number and enter the meeting pin.
4. Record your sessions in just a click
Once your video meeting ends, there is really nothing you can do to revisit what you discussed in the session if you don’t take notes. But you can easily record your sessions in Google meet. The ability to record a session is one of the most useful Google Meet feature and tip.
How to Record Meetings in Google Meet:
- While in a meeting, click the three vertical dots at the lower right corner in the Google Meet interface.
- Now, choose Record meeting. After this, Meet will record the session and save the video clip on your Google Drive.
5. Share your Screen with your student/client:
Sharing your screens helps both the SLP and the child understand the discussion or activity better. It makes your sessions more effective as you both can see what you’re both doing on the screen.
Share your screen in Google Meet in 2 steps:
- Once you are in a meeting, tap on the Present Screen option present at the bottom right.
- You can now choose how you want to share the screen, Your Entire Screen, or A Window. In the former option, every window on your screen will appear to participants. Whereas, in the latter, only a specific window will be displayed.
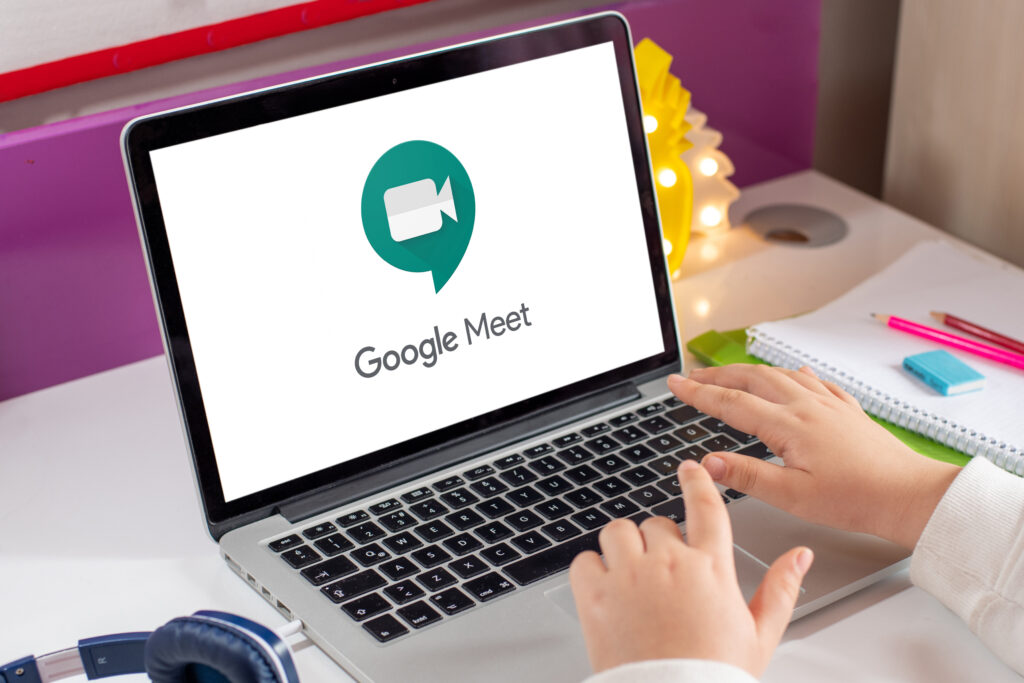
Learn How to Give Screen Control in Google Meet:
Google Meet provides a lot of options and ways to interact with the child in your session. You can see them, and speak with them, and text chat with them, and present your screen to them. However, sometimes we need more interaction than that.
For example it would be great to be able to give screen control in Google meet so your student can to do an activity on your computer in a teletherapy session.
When a child can be an active participant in teletherapy their engagement increases which means their potential for learning does too. Many platforms allow Screen Control Sharing… but not Google Meet.
With it’s robust features and usability, Google Meet unfortunately does not have a built-in option to give remote control over to another person.
If you have been looking for how to give screen control in google meet with no success. There is a way around, that can help you to fix this pesky problem. I will take you through step by step on how to give screen control in Google meet during speech therapy. I have also made a video that will walk you through the process so you can follow along and achieve success.
Read Also: Chrome Extensions for SLPs
Here’s How To Give Screen Control in Google Meet for Speech Therapy in one click!
6 Easy Steps:
- Download the Chrome Remote Desktop extension You will only have to do this once.
- Create your Google Meet
- Copy and paste this code into the chatbox, but don’t hit enter yet! https://remotedesktop.google.com/support/
- Now, add session/ after support so it looks like this: https://remotedesktop.google.com/support/session/
- Go back to your chrome extension and click Generate Code. You will get a 12 digit code. Copy and paste this after the session/
- Now you can click enter and post it in the chat. All your student needs to do is click the link.
- You will be prompted to share your screen on the chrome extension page and then you are good to go.
It is that simple and easy but If you are someone like me, who likes to ‘see’ the steps and watch it in details, then you can watch this short video.
Video Tutorial: How to Give Screen Control in Google Meet:
Here is my quick step-by-step video guide on how to give screen control in Google Meet, or take remote control of their computer and mouse, for a teletherapy session.
I have only tried this between computers so far, so I am not sure how it would do with a computer/iPad situation etc. If you know, feel free to share in the comments.
Got Value? Share on Pinterest!
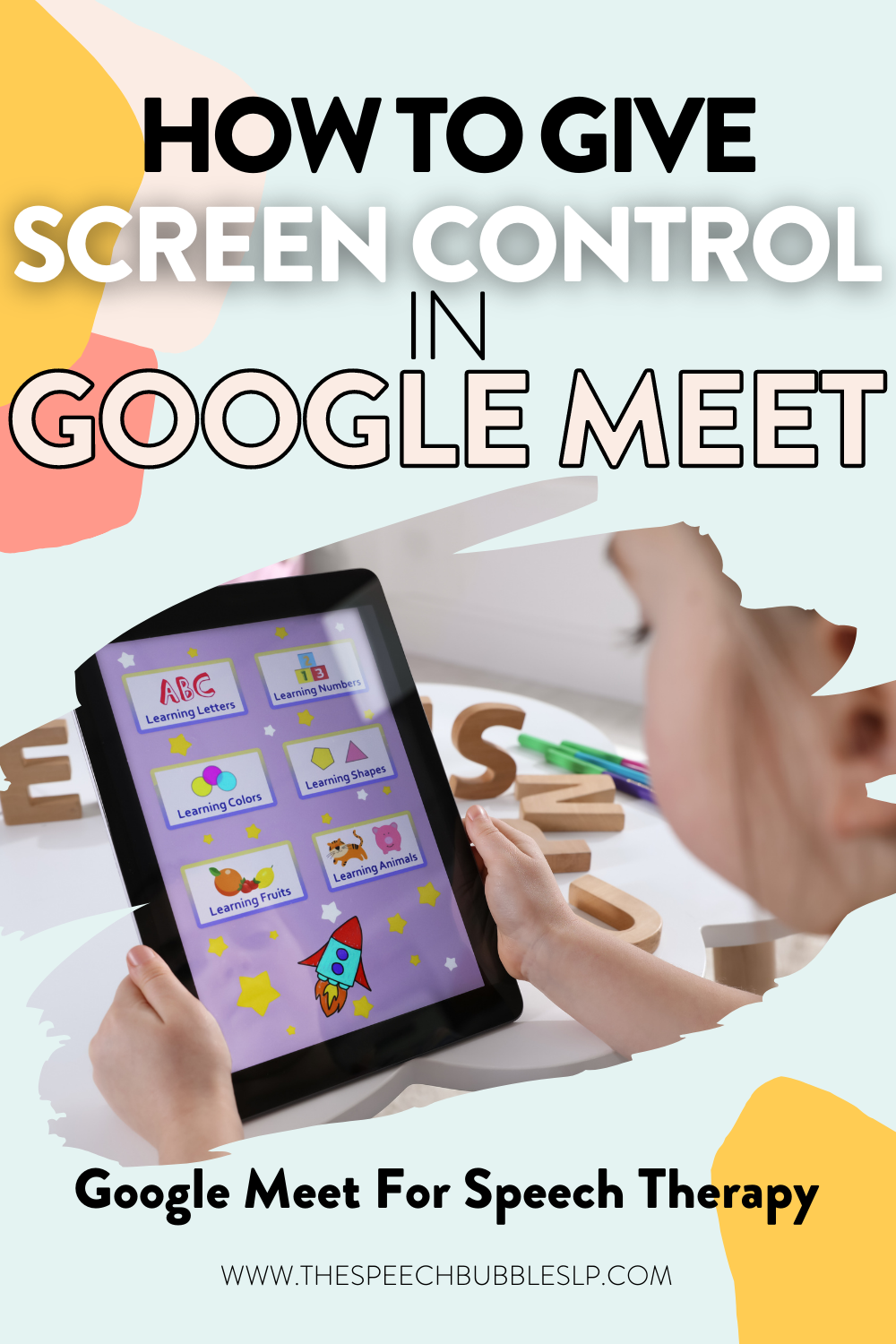
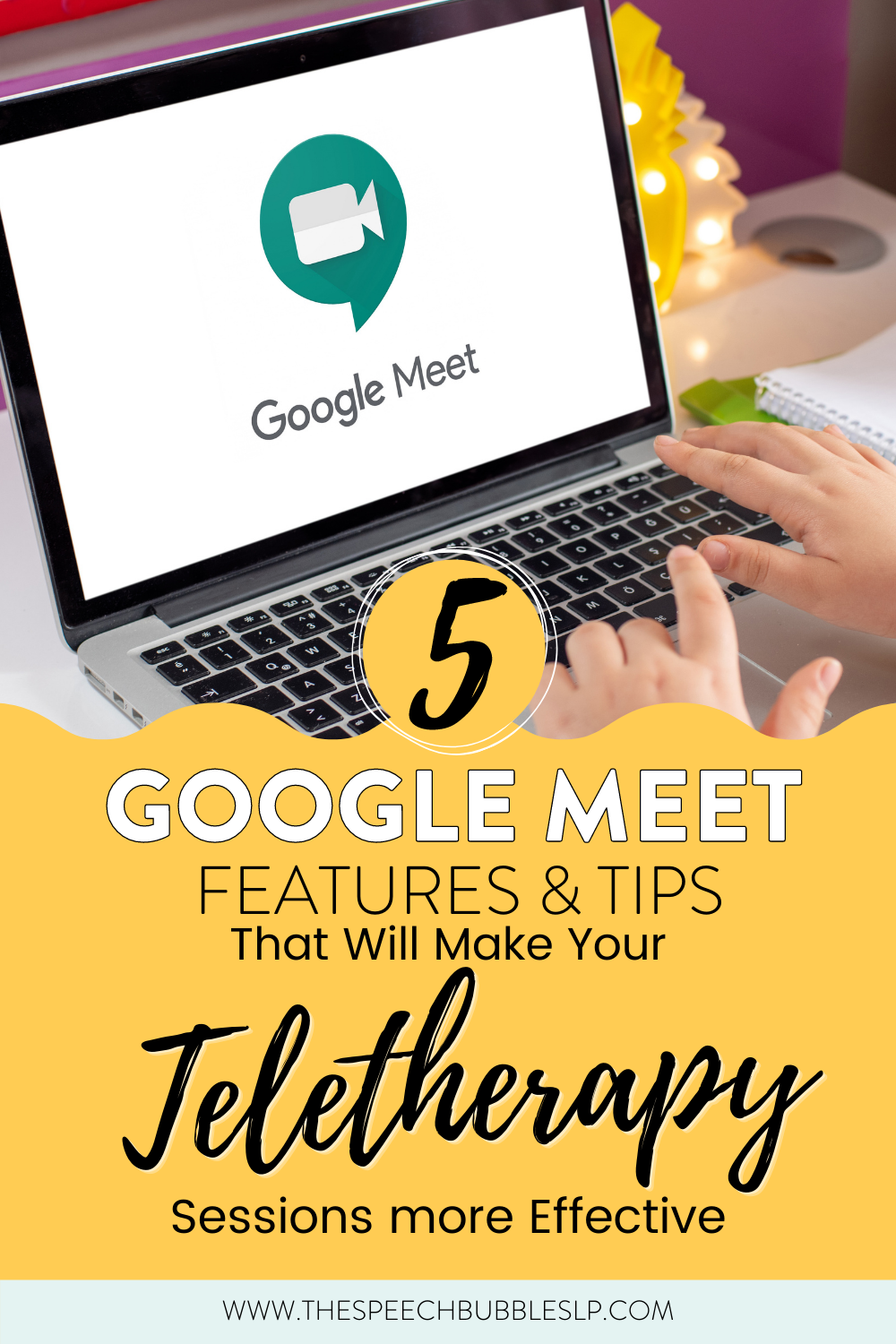
Here are some other related post that might interest you:
- Magic Mirror/Green Screen Activity for Google Meet
- Using Google Forms for Data Collection in Speech Therapy
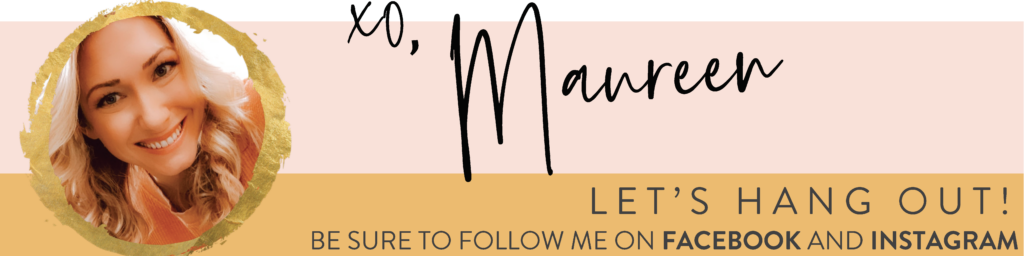
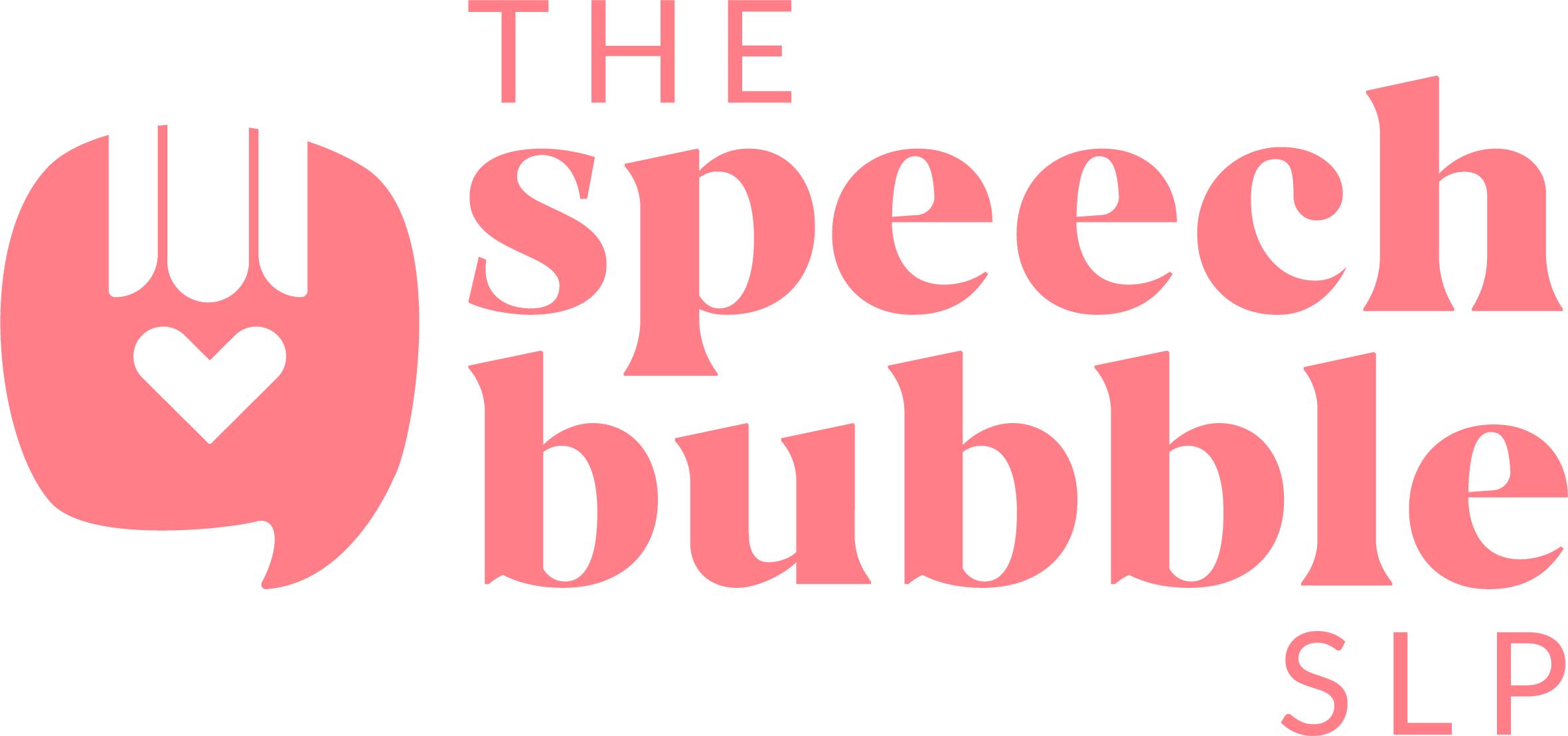
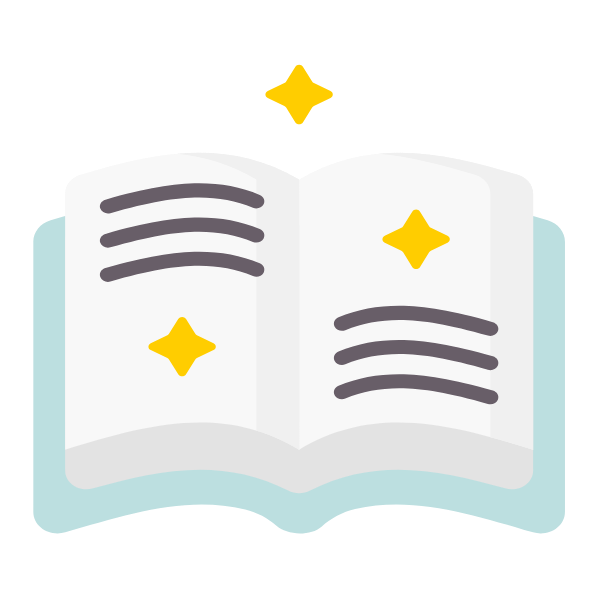

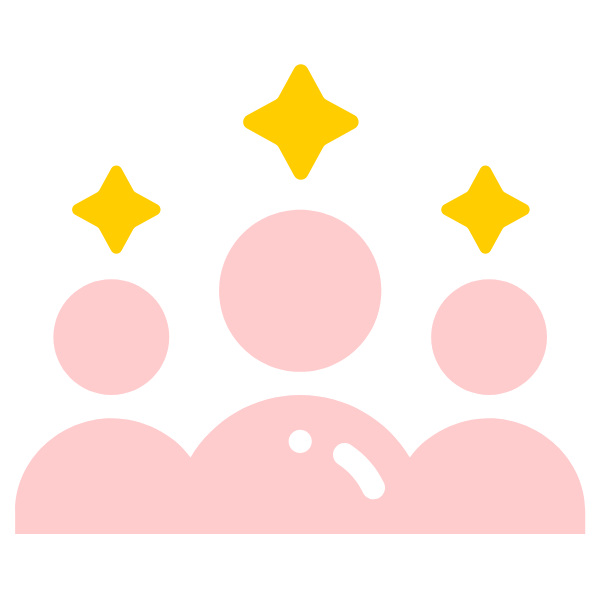
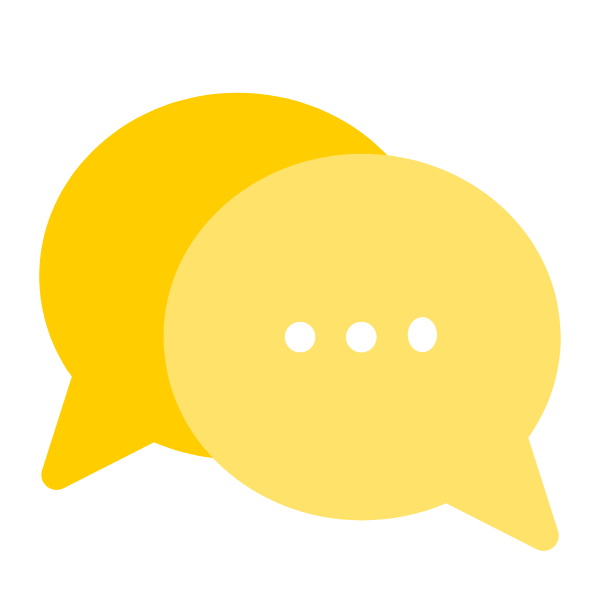
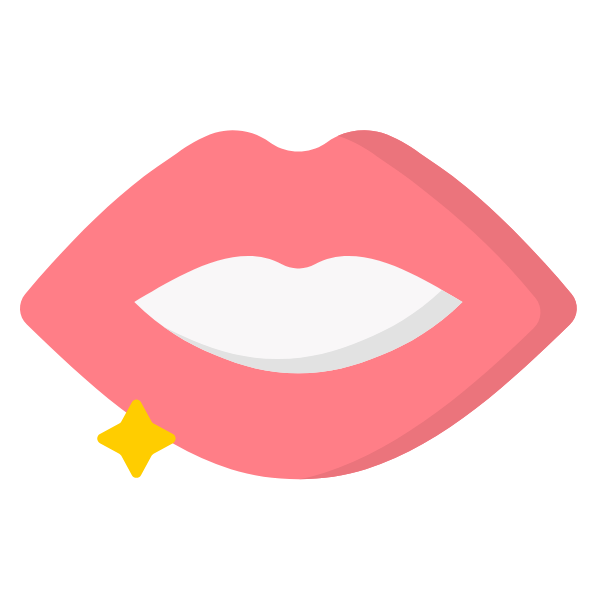
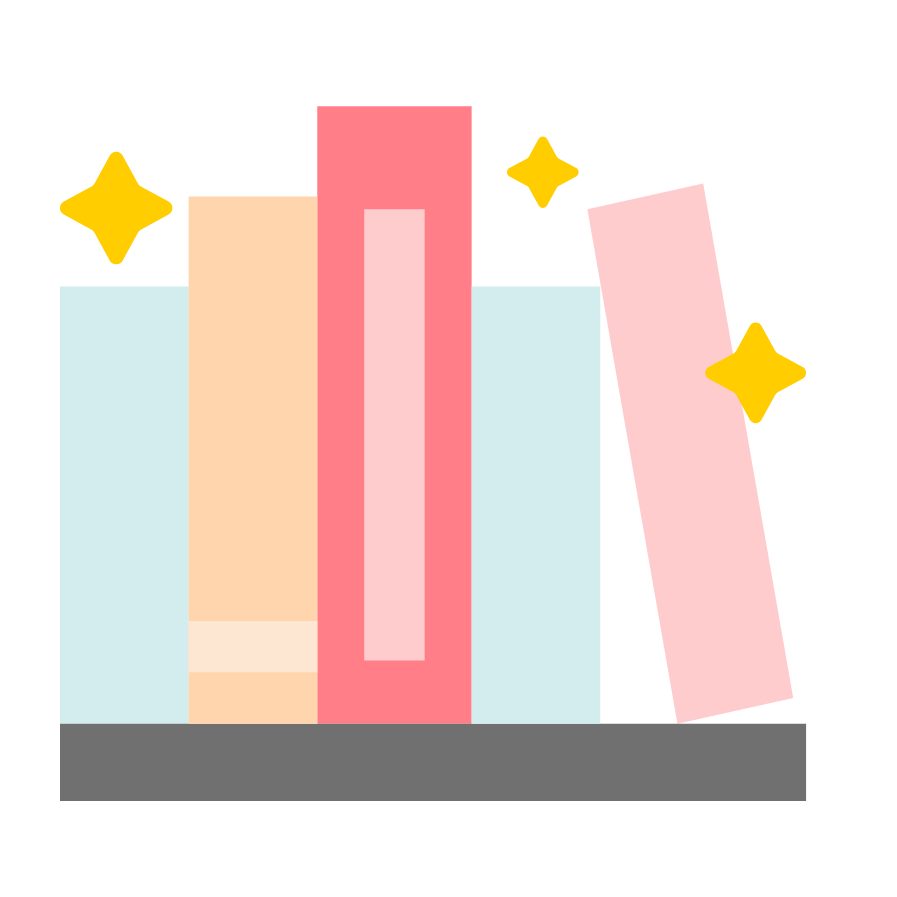
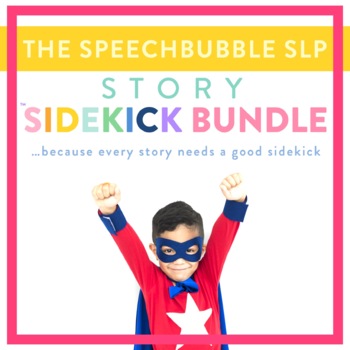
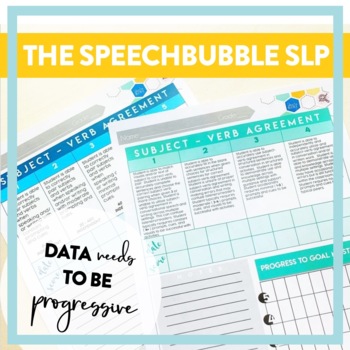
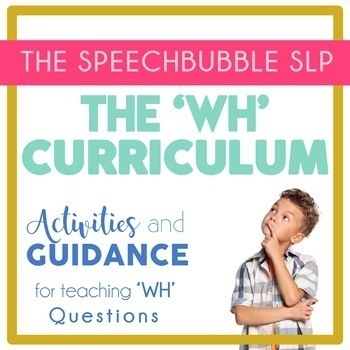


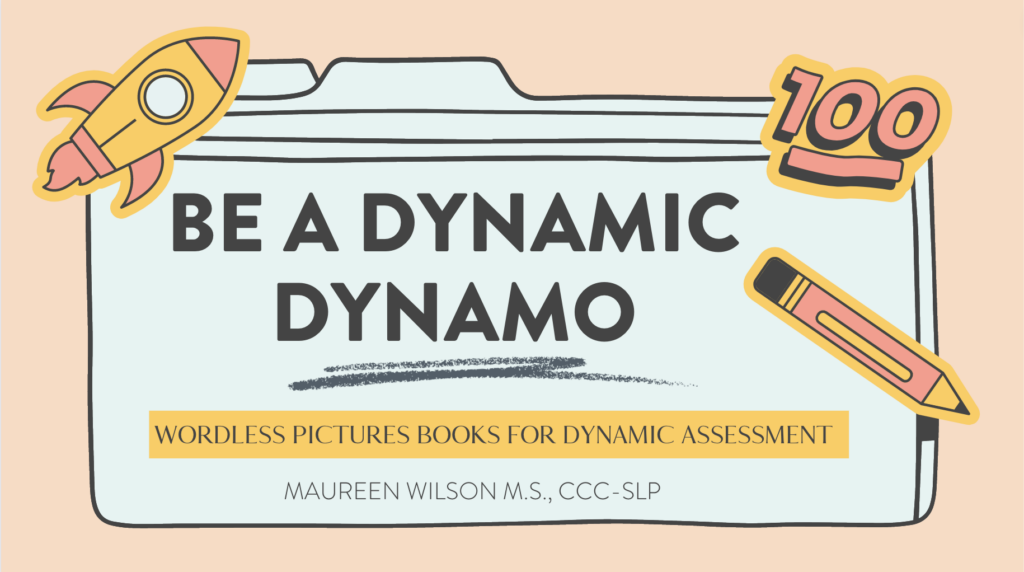
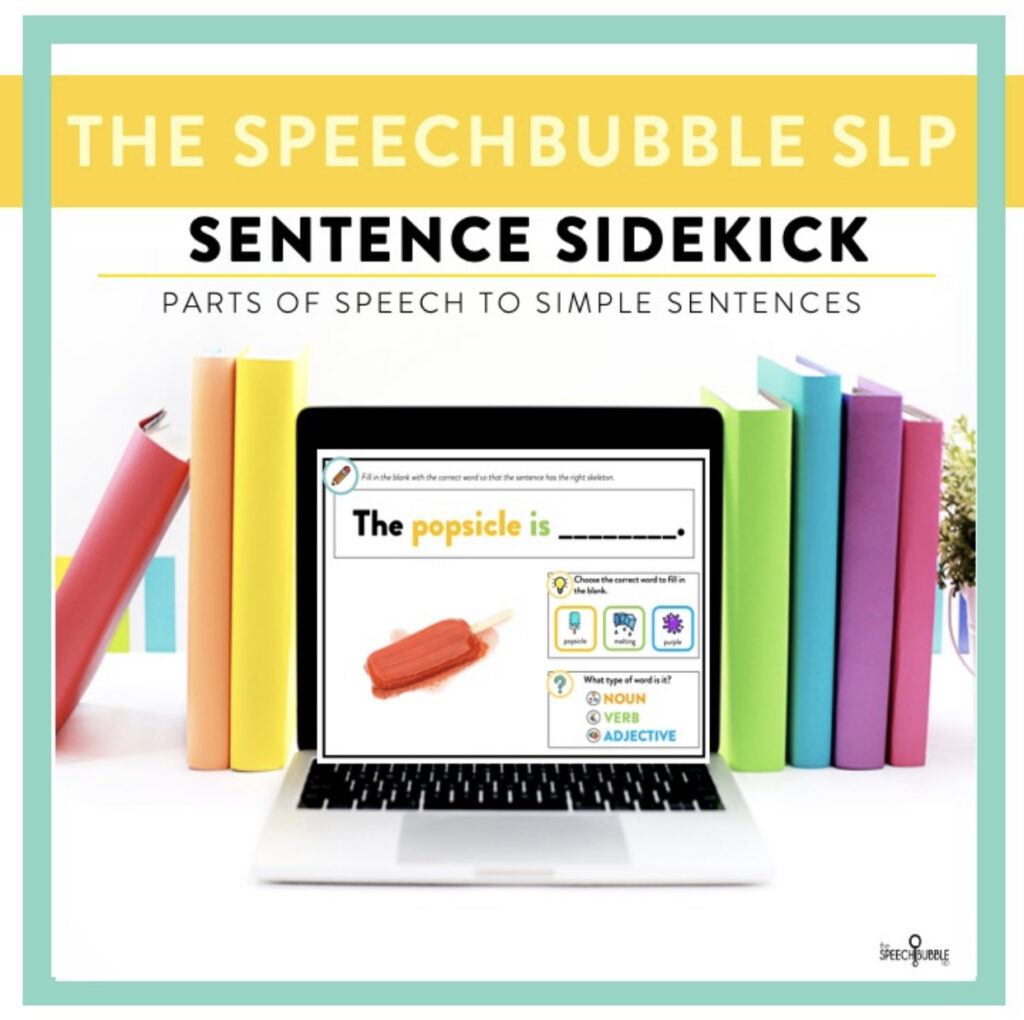
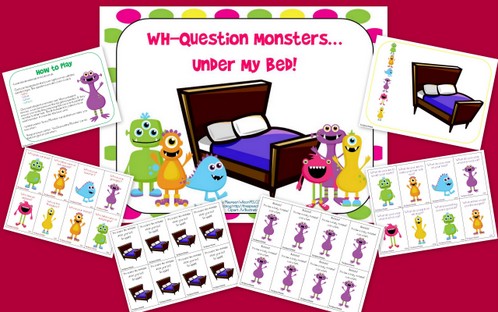

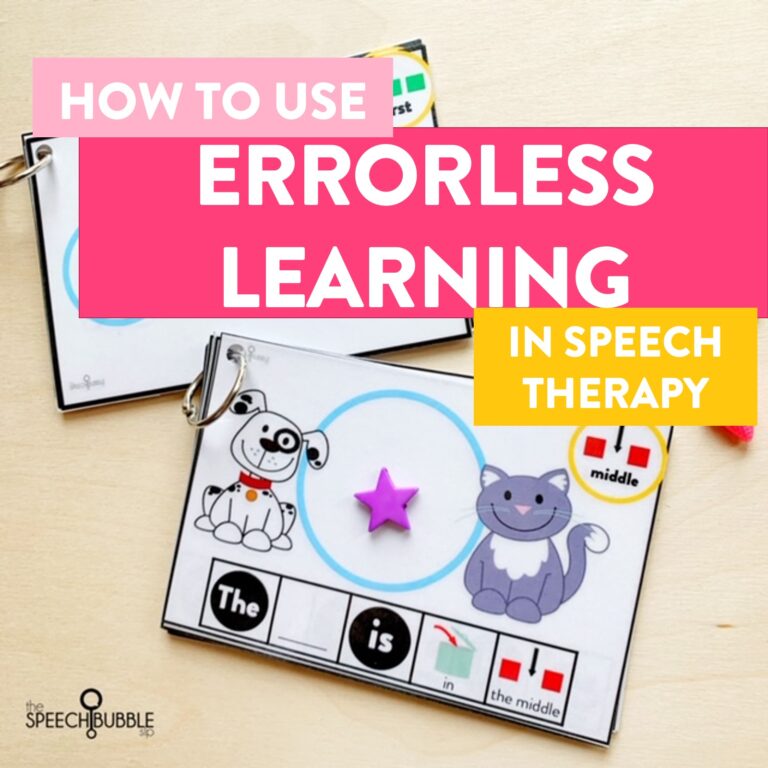
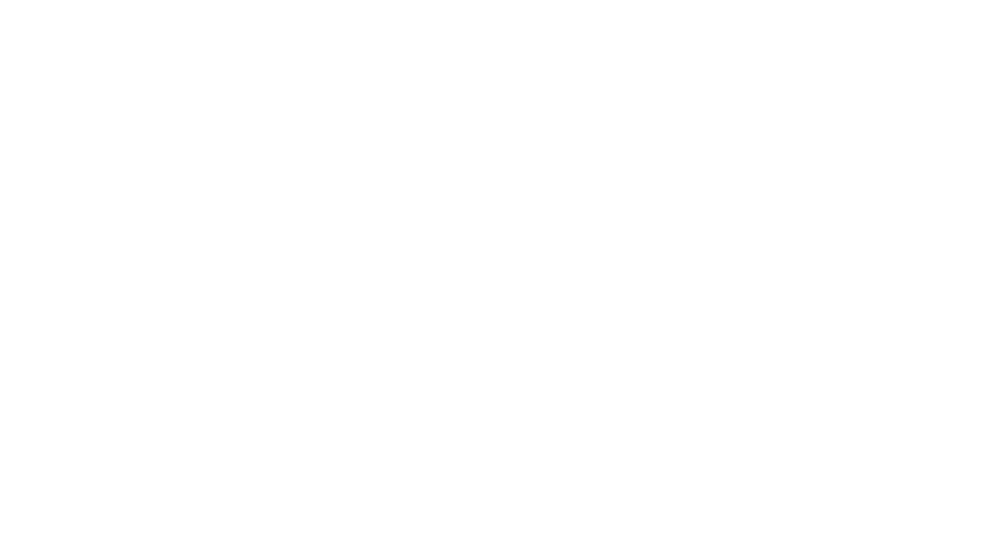
23 Responses
Thank you so much! I finally feel like this is possible!
Ha I know how you feel!
How do you get screen control back ??
You can go back to the extension’s page and cancel it out.
Does this process need to be done for each of your student’s sessions individually or can you copy & paste the same link with the same code for all of your sessions?
A new code needs to be done for each session.
Can more than one student click the link so multipe students in a group can take turns? Thanks!!
I haven’t been able to try it in a group yet.
This is awesome! Thank you! Do you know if you can use the same link for multiple children? Or if it has to be done each session or is it a one and done kind of thing?
I haven’t tried it with a group yet but I do know you have to do a new code each session.
I haven’t been able to try it in a group yet.
Do you have to do this for each and every scheduled Meet? Or once you have done it one time, the student will always have control?
Yes it is for every meet.
Hello,
I’m having difficulty as it seems like everything got connected but my student said they saw their mouse but could’t select anything or move around; they had entered the video session so it’s not like their mouse wasn’t working prior to doing the remote desktop. Have any ideas? Would they have to do something in their settings of their computer?
I did everything the same for a previous session and it worked; the students also have the same computer so I don’t think that would be the problem…
Technology can be a pain sometimes, am I right?! I have had good luck with finding answers to those tech issues on you tube.
I love this feature, but when I use it, it also shares my audio. It causes feedback between the remote shared audio and the google meet audio. Has this happened to anyone else? I can’t figure out how to fix it except to have my student mute themselves (which kind of defeats the point). 🙁
Hmmm I’m not quite sure how to fix that. When I have hit some trouble shooting issues I have had good luck with Google and You tube
I have had this same issue and no luck figuring it out. Have you had any luck yet?
Still looking 🙂
Haven’t been able to figure out how to fix it. 🙁
thank you
Technology is shifting the way speech therapy is done especially at this time of the pandemic. Great that SLPs are taking the cue.