I started using Story Grammar Marker right after ASHA and so far I LOVE it! While at ASHA I got to chat with Maryellen Rooney Moreau, the creator of Story Grammar Marker and MindWing Concepts. She told me that they had just released an app version of their Story Grammar Marker tool. Once I heard that I knew I had to take it for a test drive! MindWing Concepts was very generous and provided me with a copy of the app so that I could tell you all about it 🙂 In this app students get to a Start Reporter and their story!
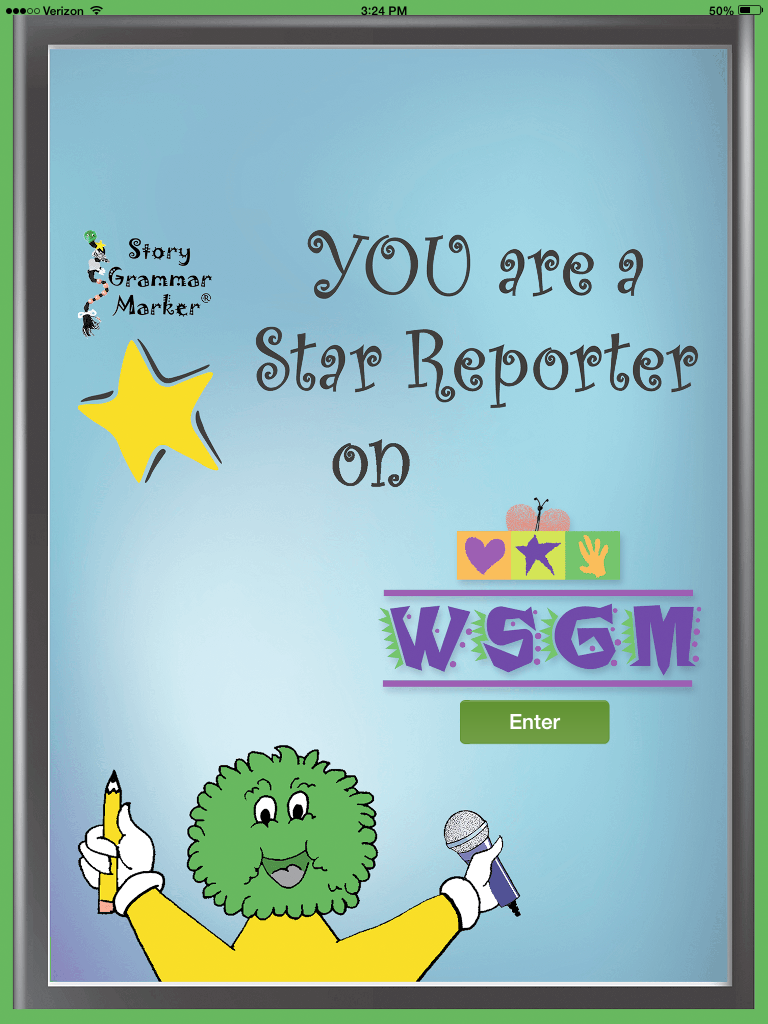
When you open up the app you will get a screen with a few options: Tell a Story ( the pencil ), An App Tutorial ( the paper ), Information about MindWing and Story Grammar Marker ( the character, aka fuzzy green guy ), and Student Profiles and Saved Stories ( the microphone ).
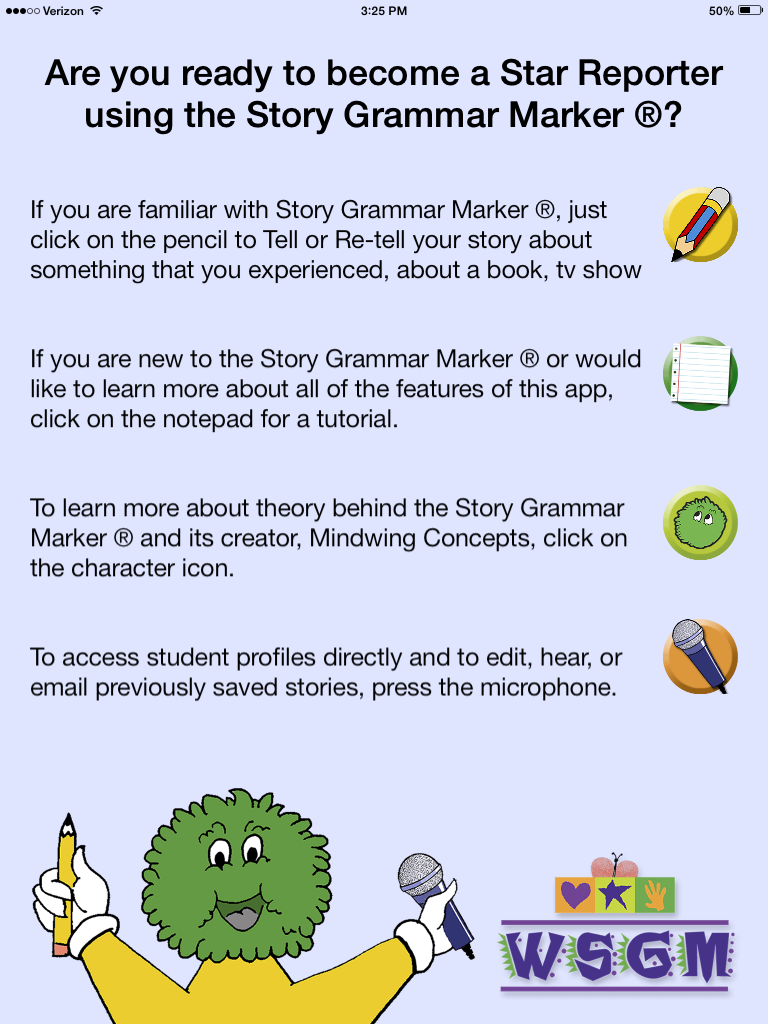
I highly recommend the tutorial and informational icon if you are unfamiliar with Story Grammar Marker.
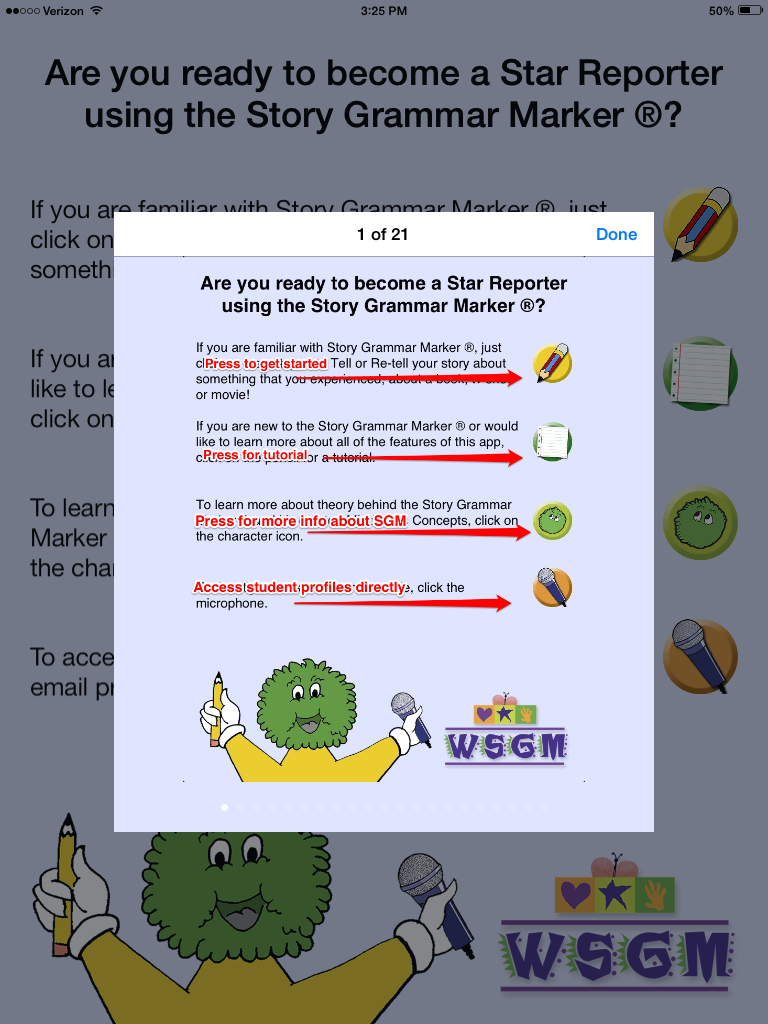
The tutorial has 21 slides with visuals to show you all this app has to offer and some really cool features.
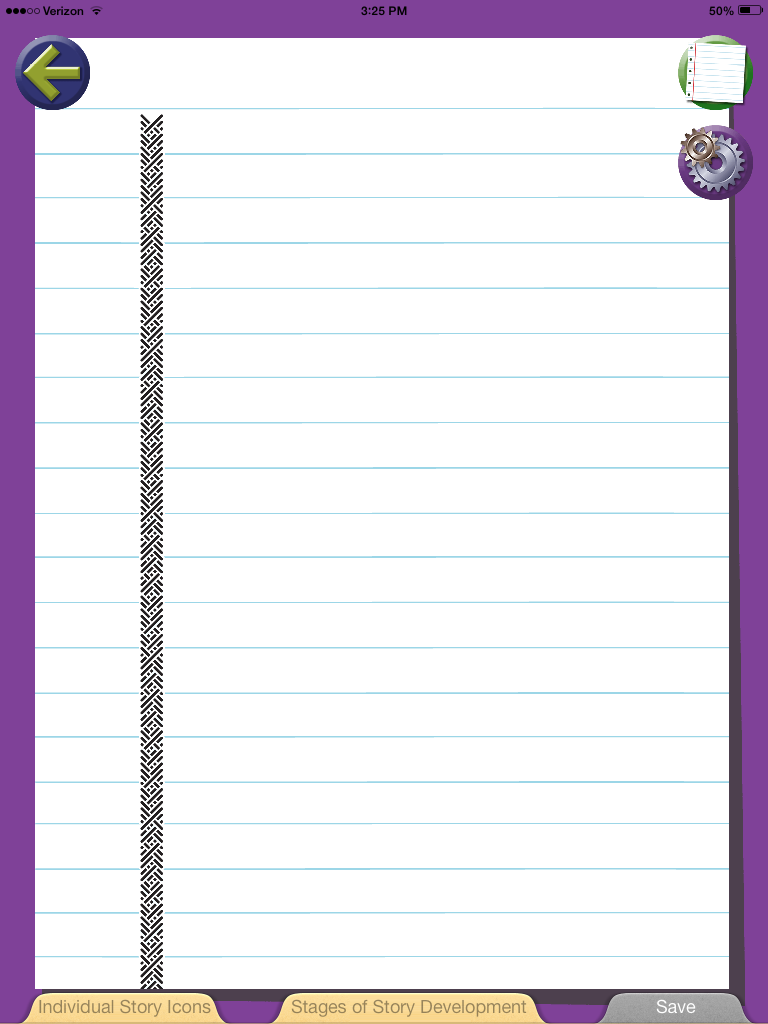
Once you’re ready to start framing your story you will get a screen that looks like blank notebook paper, except for a black bread. You will see tabs at the bottom that will give you some choices on how you would like to construct your story. In the top right corner you will see a gear icon. This icon lets you change privacy settings like setting a pin number to protect the app’s information and some copyright information.
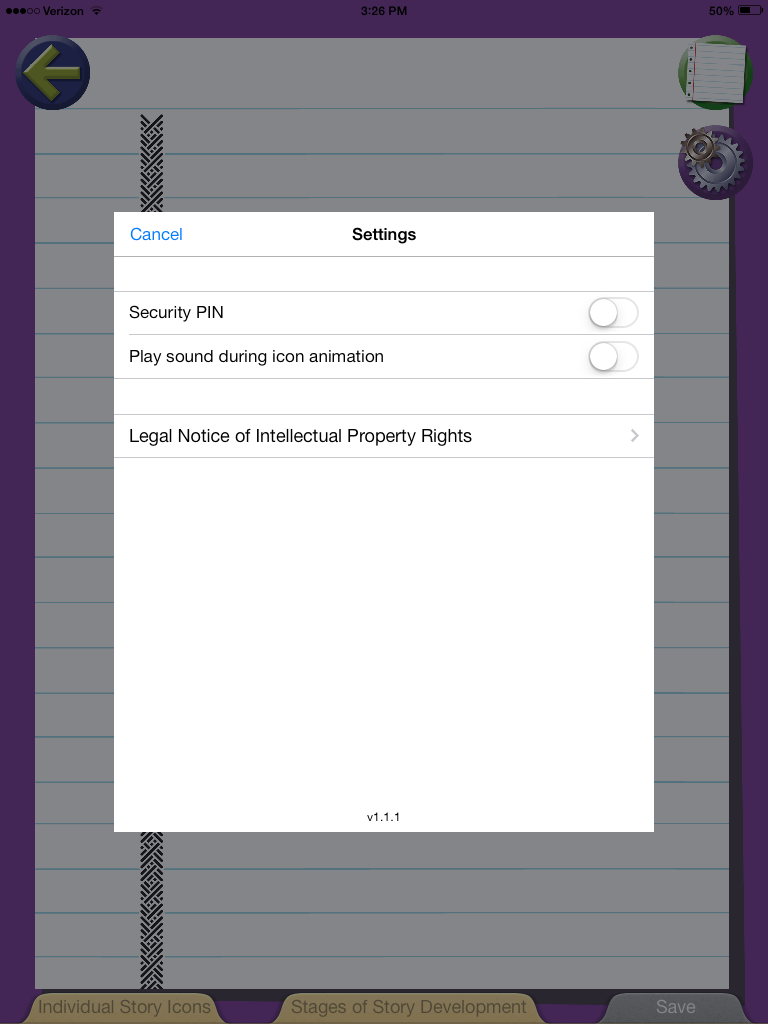
The tabs at the bottom allow you to choose from working on individual story elements ( just swipe to the left to scroll through them all ) or stages of story development ( there are 5 ). The stages of story development are very interesting and helpful. They let you know what components your should be working on depending on their stage of development.
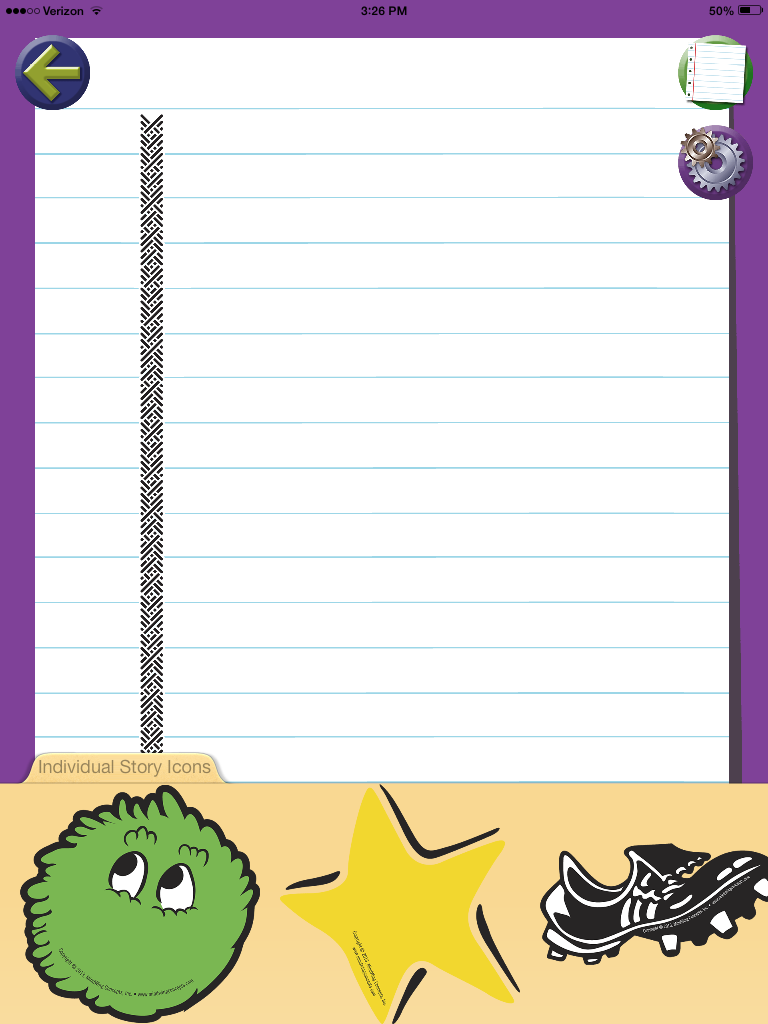
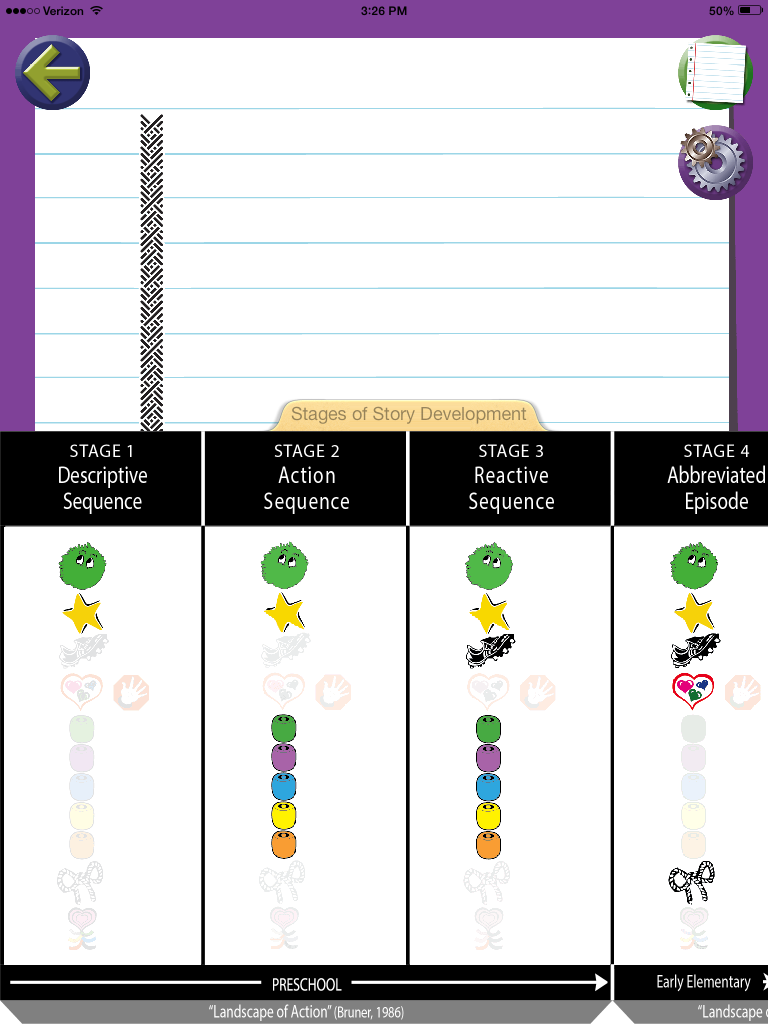
Once you select what you want to target the icons will pop up on the screen. If you tap and hold your finger on an icon a thought bubble will pop up with points for each icon so students will have some starting points for what information is needed for that portion of their story. After they have see the points to cover, tap the character icon to start the story! Don’t worry if your kiddos can’t remember what points were given for the icon, they appear at the top of the screen after you select a icon to work on. After you finish with one icon, the next icon in line will wiggle so you know where to go.
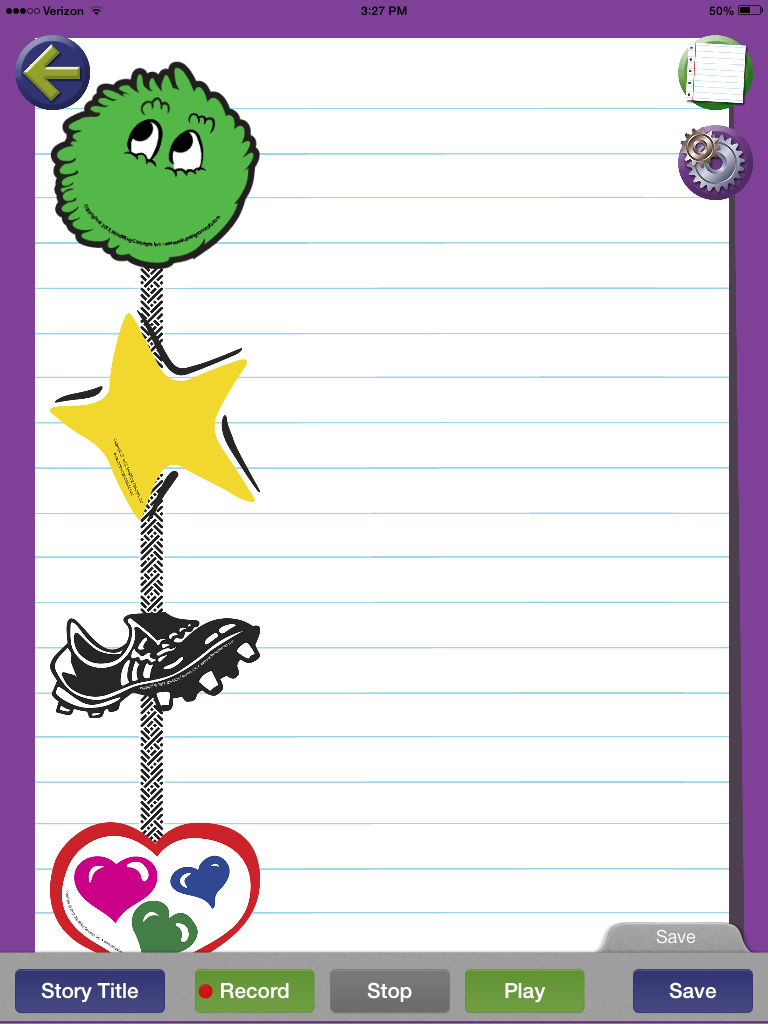
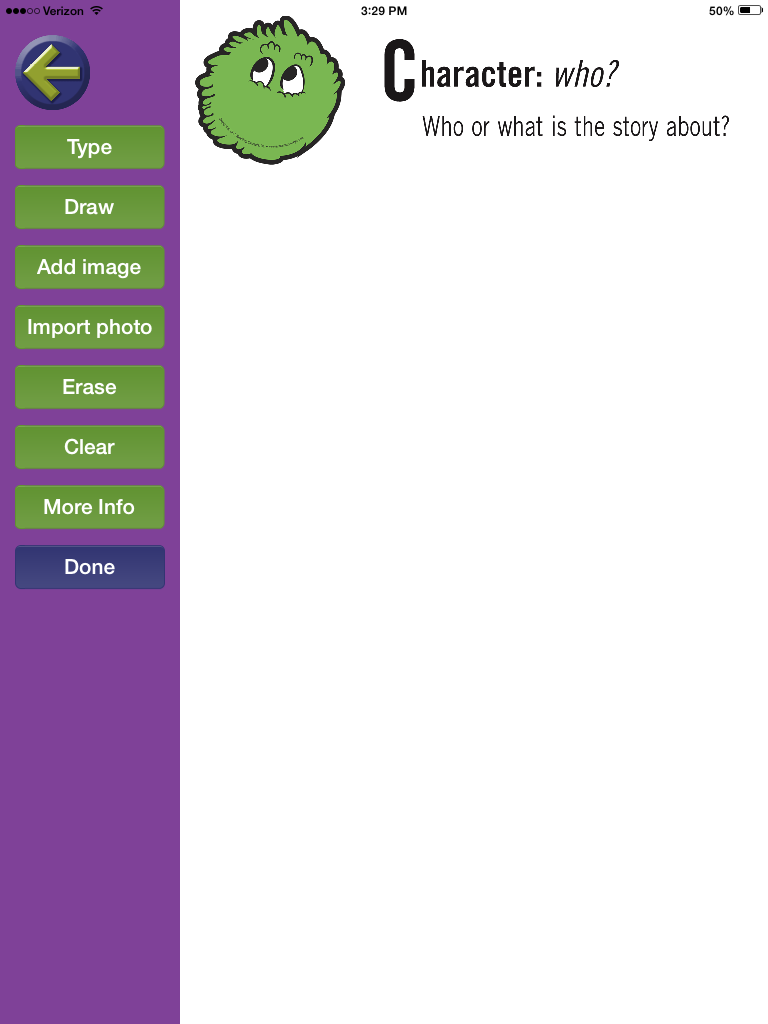
You can draw, type, import pictures, etc to customize your story. If you tap more info you will get a nice web of information for the icon. A word of advice, remember to tap done TWICE if you are typing. One of my older students was typing her information and tapped done on the app, not the keyboard first, and lost her information. Luckily it was only a little bit and we were able to re-enter it without a problem. For my little ones, they told me what they wanted to say and I typed since the iPad keyboard is not a little hard for them to use.
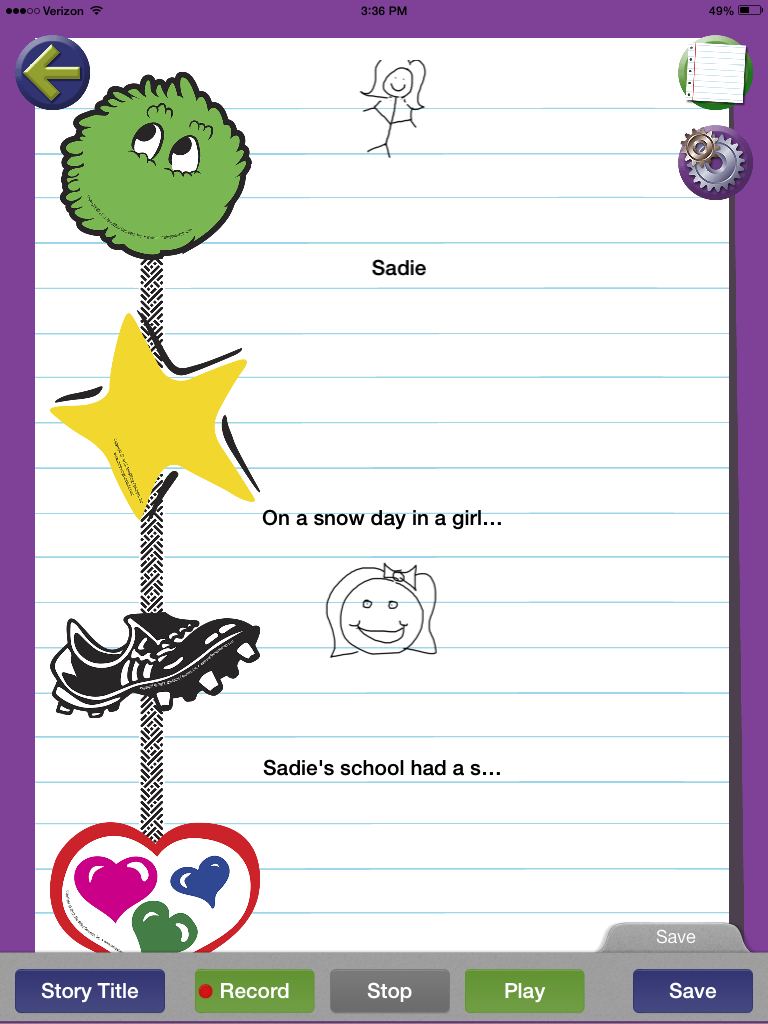
This is part of a story I did with my third graders. We had just read Sadie and the Snowman so I think part of the story was still in their minds 🙂 Once your story is complete make sure you save your kid’s hard work. Enter in their name, birthday, and email address if you want and any notes.
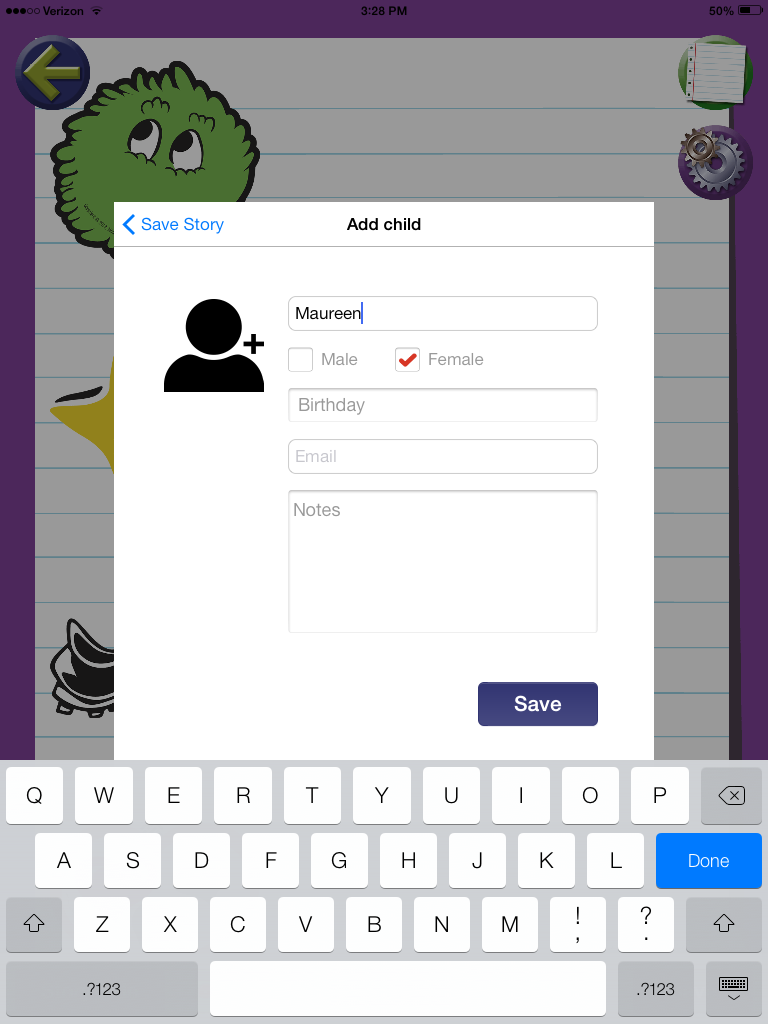

You can make audio recordings of the student’s telling their stories which is fun for everyone. So makes sure you check YES to save the audio recordings you make.
Overall
This app and system are amazing! The app has all the components of the strand but with so many fun extras 🙂 I love that I can use it with with all my grades ( K-5 ) and with the information from the Stage of Story Development tab I know what level each group should be focusing on. The options for how they can tell their story: drawing, pictures, text, is great for differentiating between my group levels as well. Narratives are very hard for my student and this app ( and system) meets a very big need for me. As long as you make sure to click done twice and save your stories you should be just fine and your students can listen to their tales over and over. You can even send one of their favorites to mom and dad! I definitely recommend this app to anyone who is looking to work on narrative development.
You can add the Story Grammar Marker ( SGM ) app to your speech toolbox by visiting iTunes. It is just $24.99
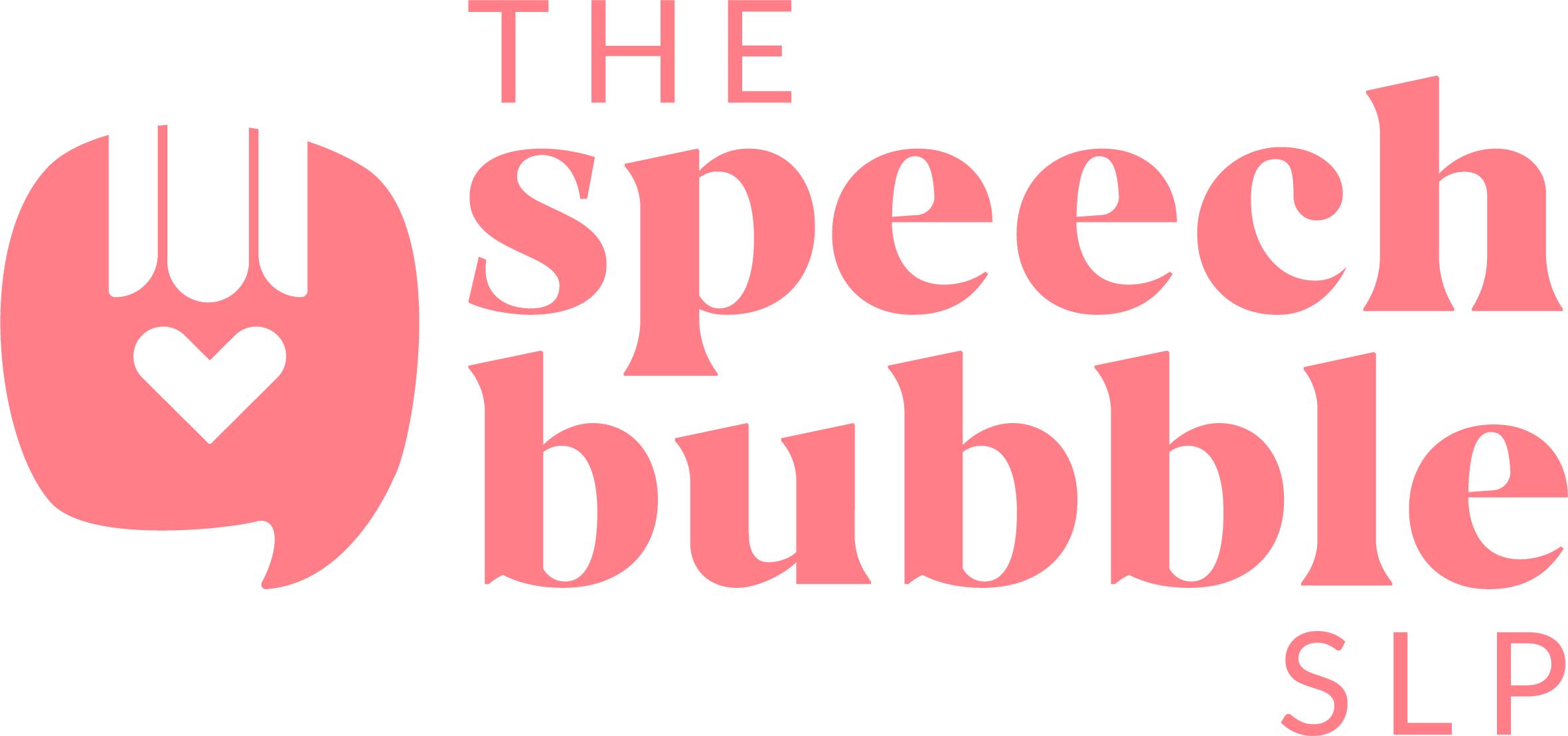
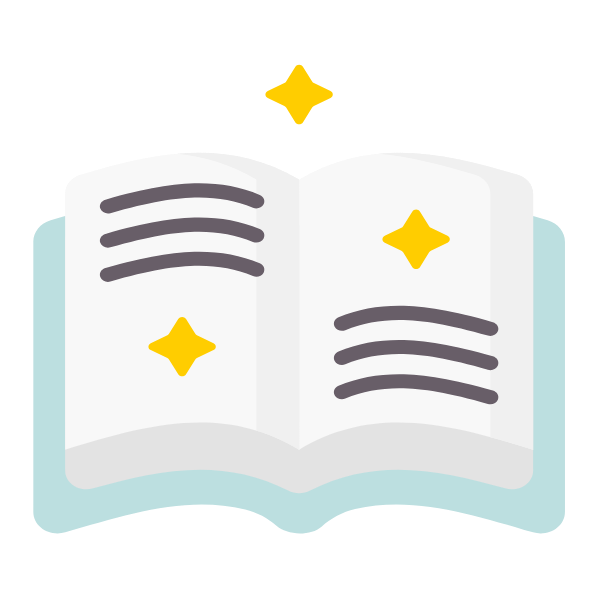

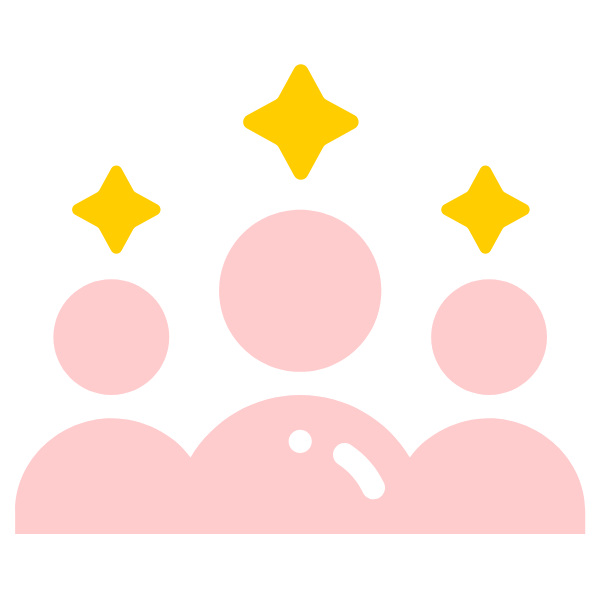
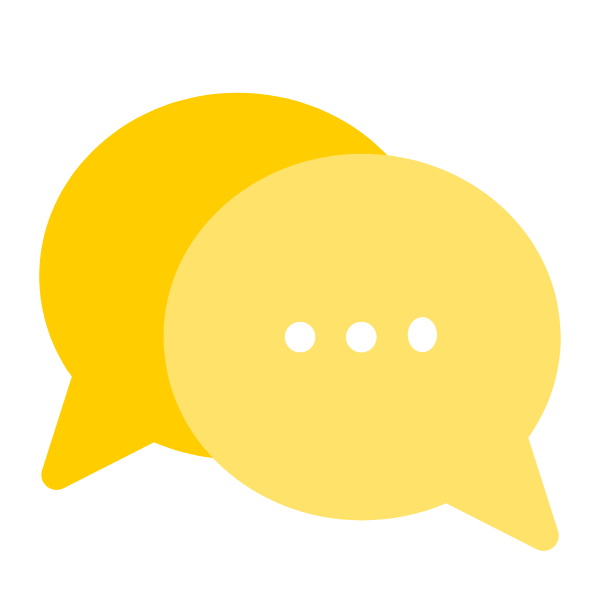
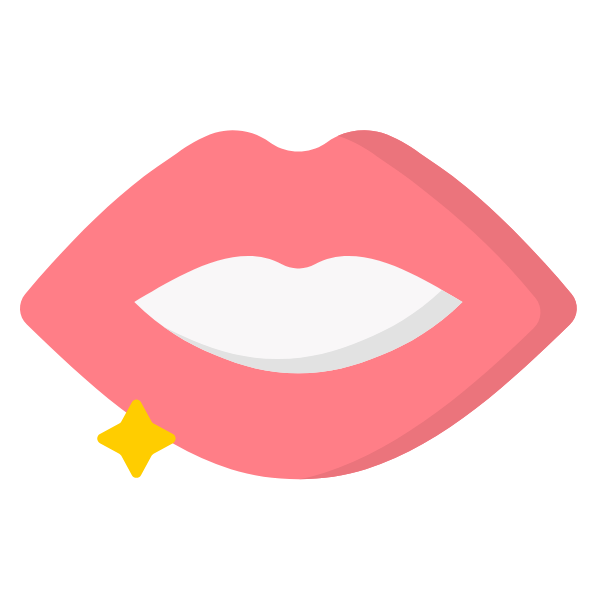
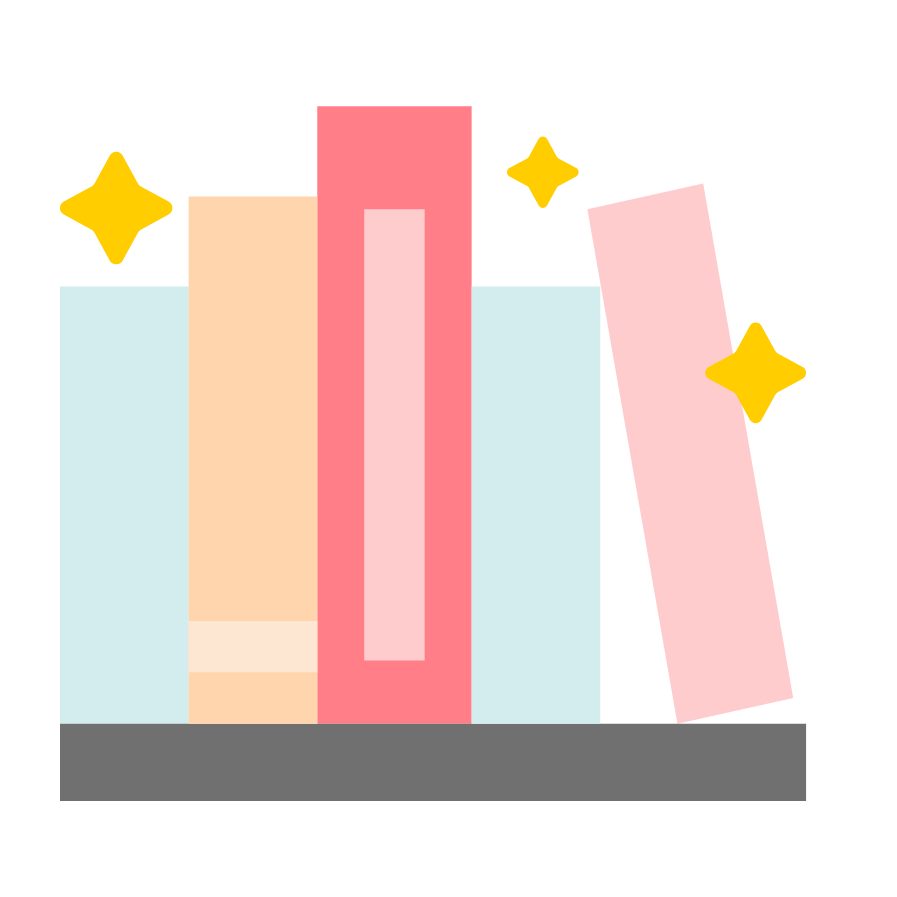
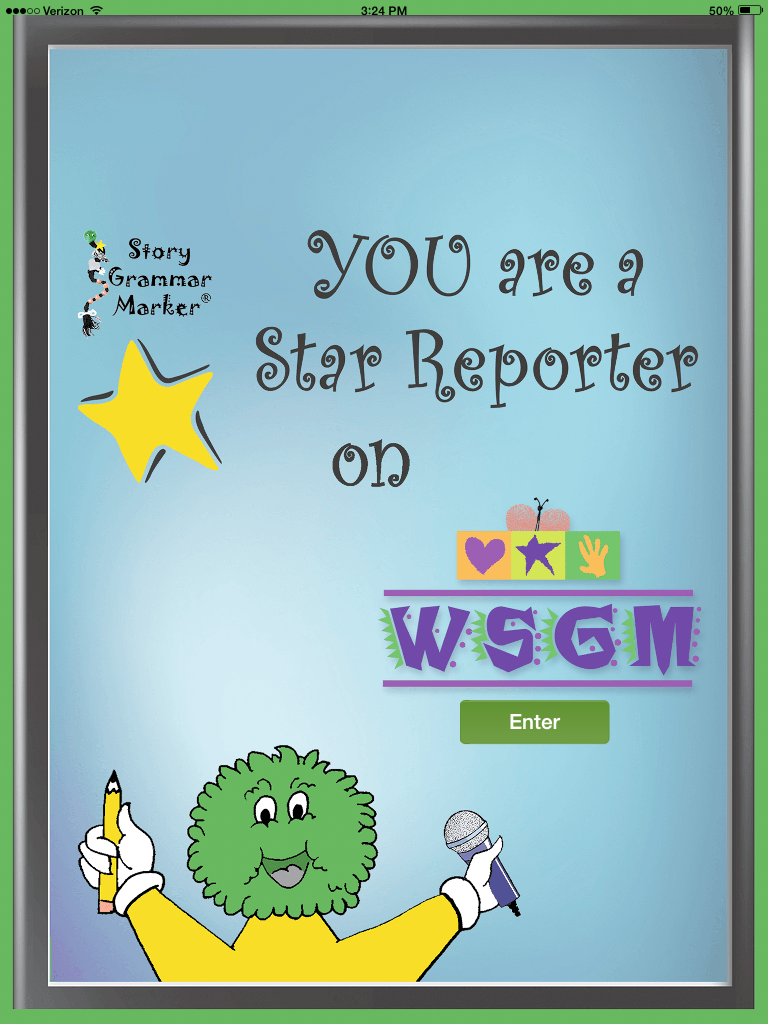
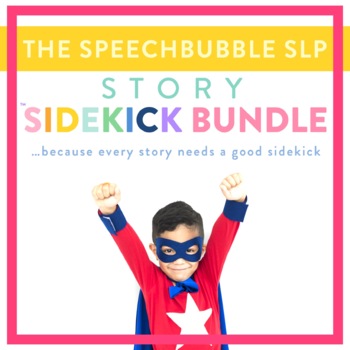
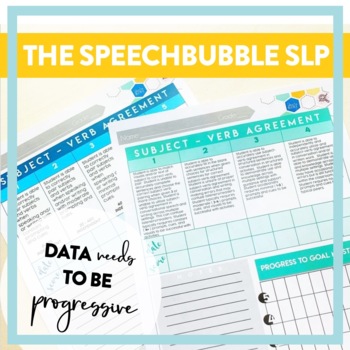
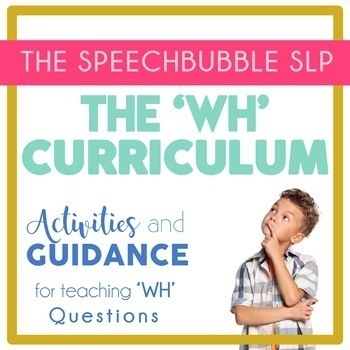


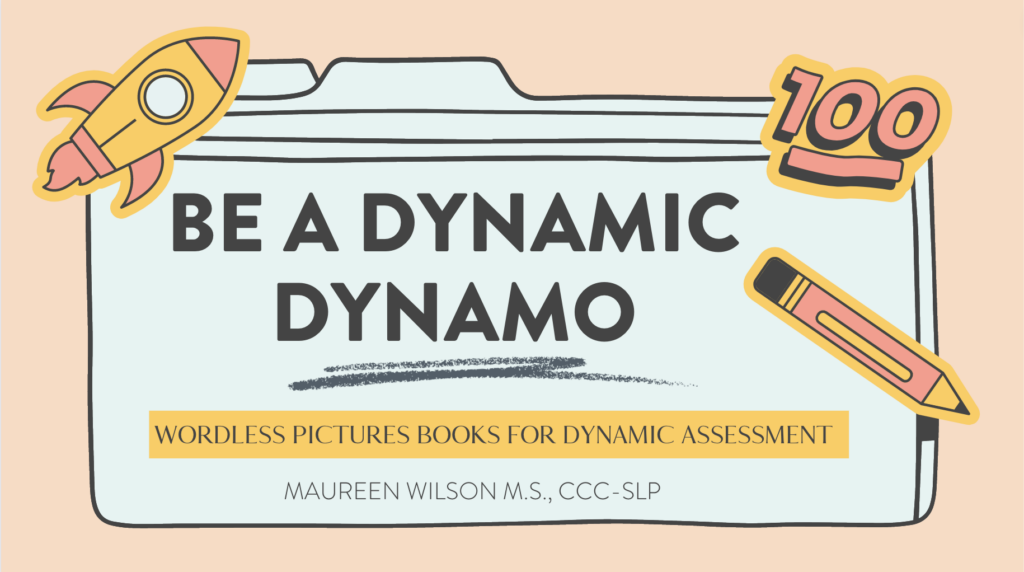
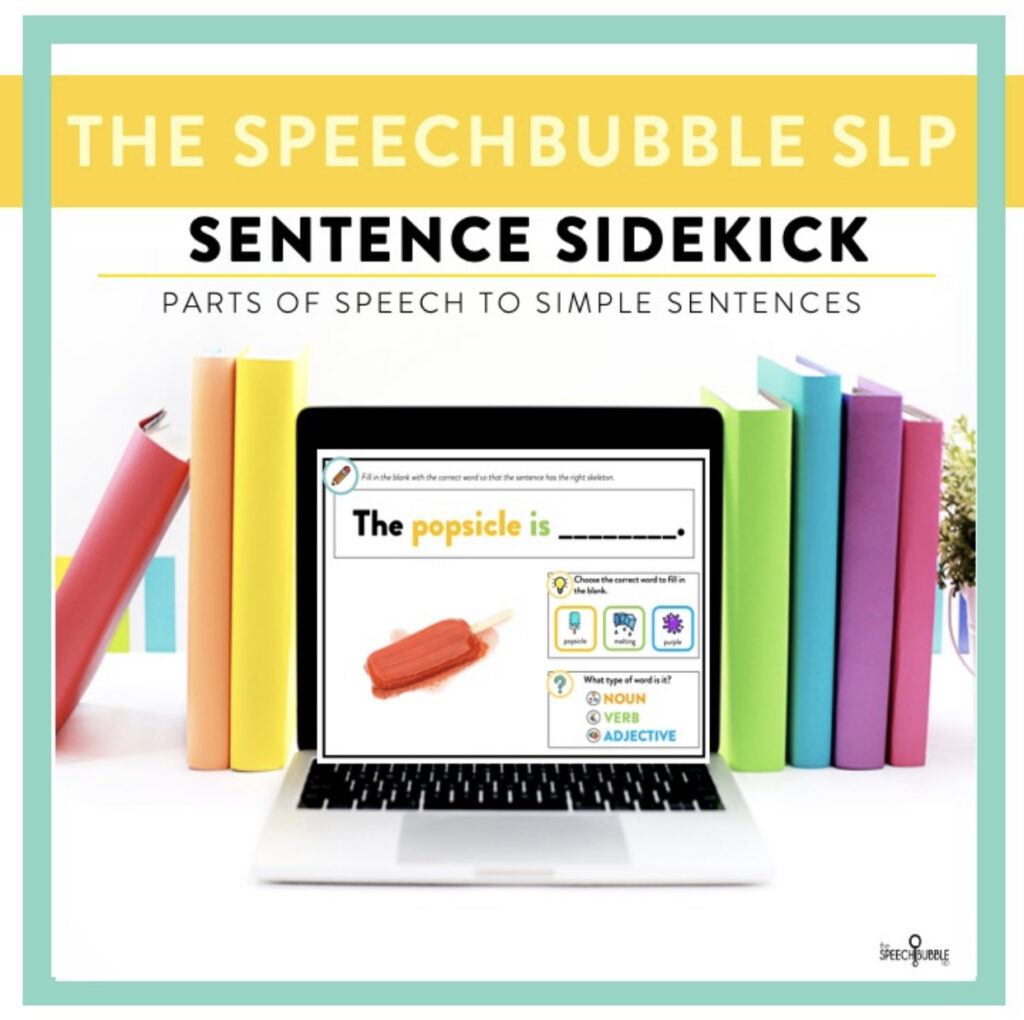
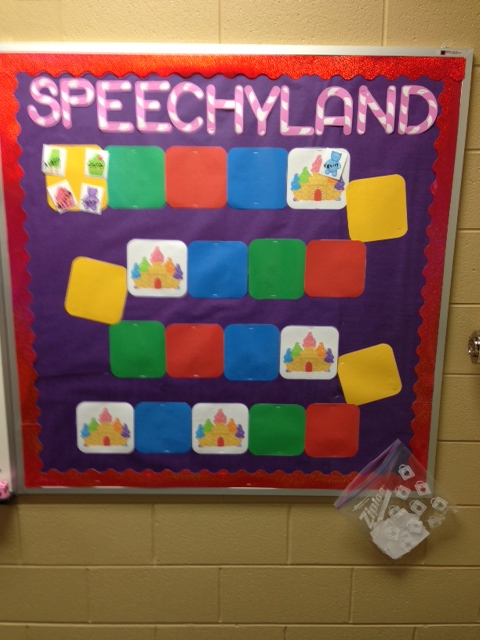

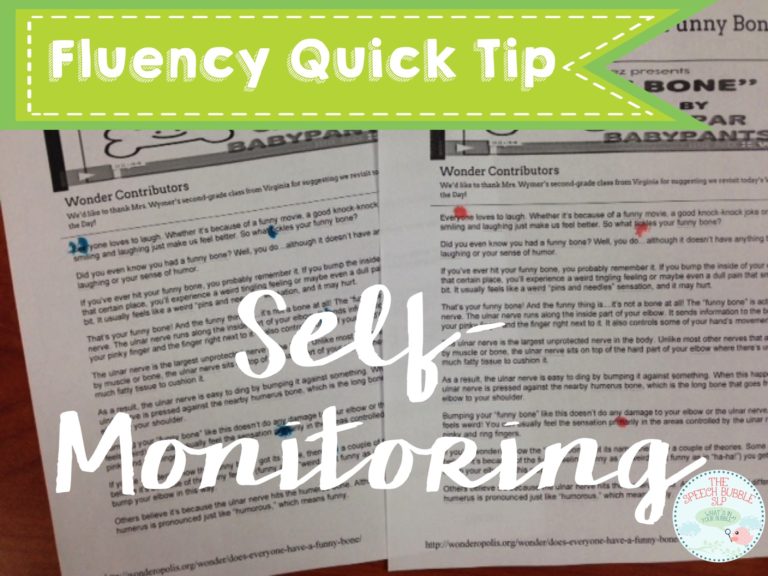

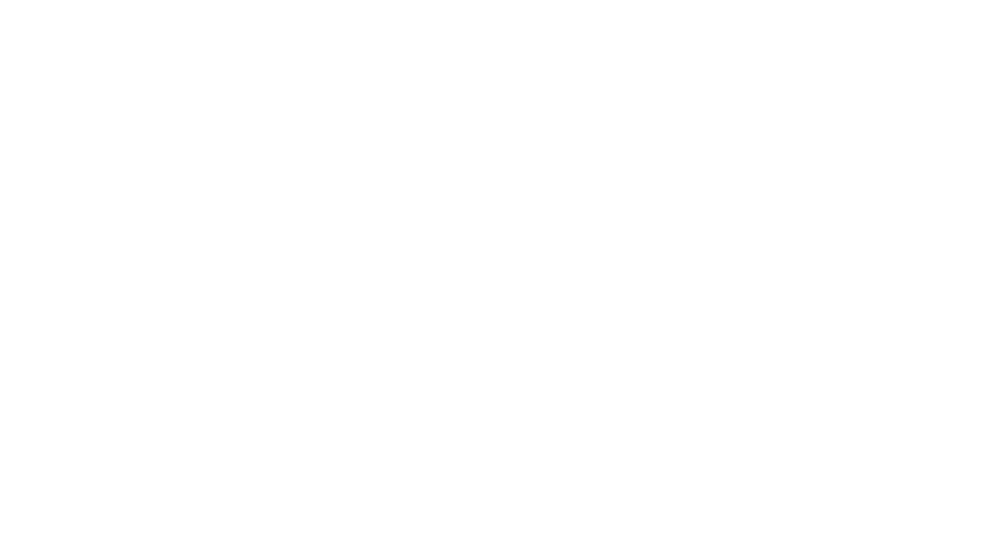
5 Responses
How do you use this if you’re working with a group of 3-4 students and you only have one ipad?
I let my kids all have a turn giving information on different parts. I input the information or let them do it, then pass to the next student.
Which do you use more frequently the SGM manipulative or the app?
I definitely use the manipulative more!
thanks for the comprehensive summary